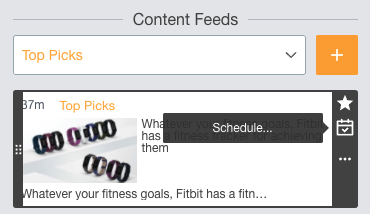Learn how to schedule content with Planner
Scheduling content with SND Planner puts your editorial decision making in the driver's seat. And did we mention that it's super easy and fast, too?!
Manually Schedule a Post
To manually schedule a post in Planner, choose the time (on the Planner tab) where you'd like to add your post. Hover over that time and select the blue "Click to Schedule a Post" notification.
A new window to create your post will open. Add your post content here. When you're finished, click the Schedule button and the post will pop right into your Planner.
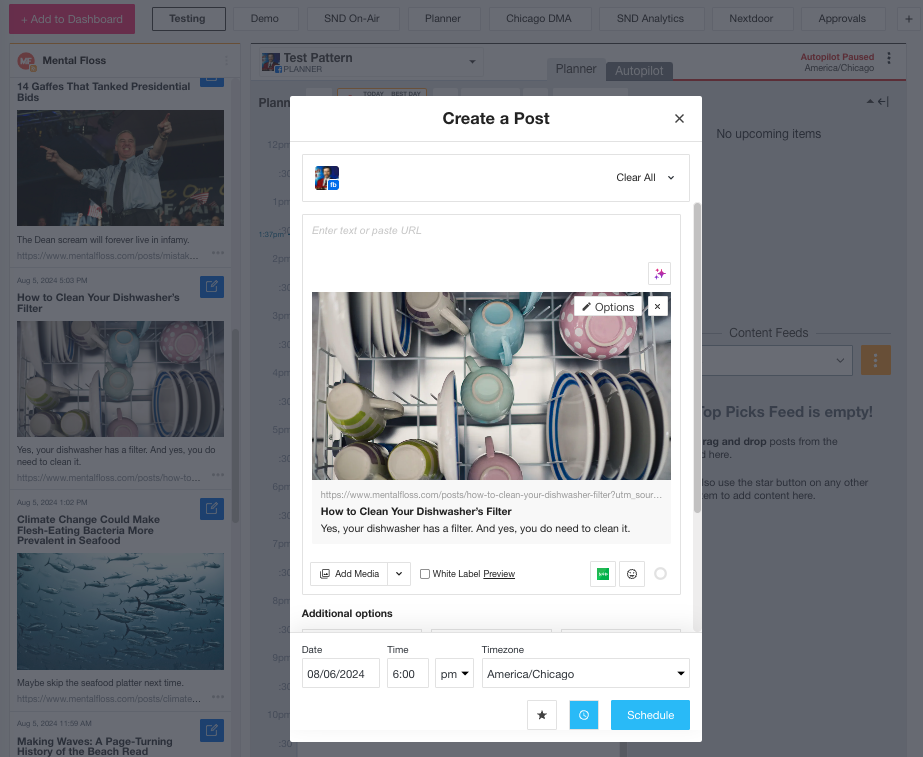
Scheduling Autopilot Content
If you see a story from Autopilot that you KNOW should go out at a certain time (remembering that stories from Autopilot change as the feed updates), you can "schedule" that post to go out.
From the Planner tab, highlight the Autopilot story you want to schedule and hover over the three-dot menu. Click "Schedule" to open the Post Composer for that story and click the Schedule Now button.
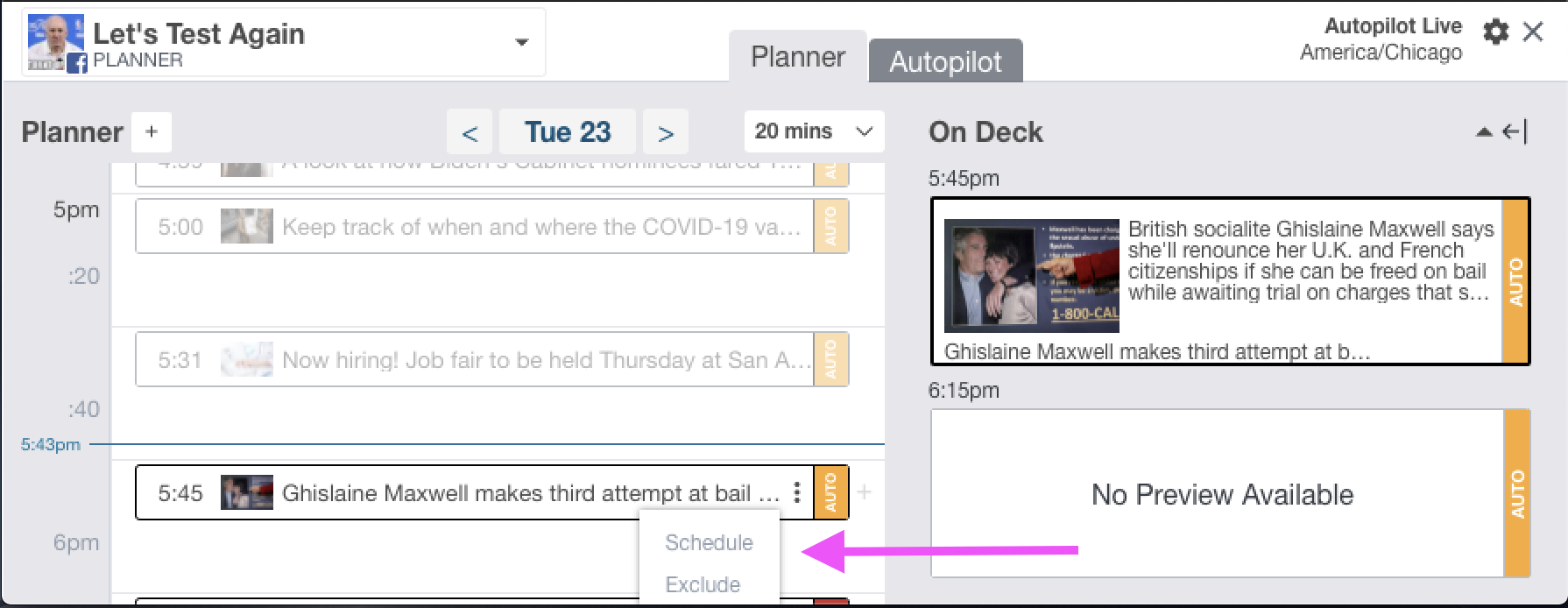
The gold "Auto" icon to the right of the story will now become the icon of the SND user who scheduled that content.
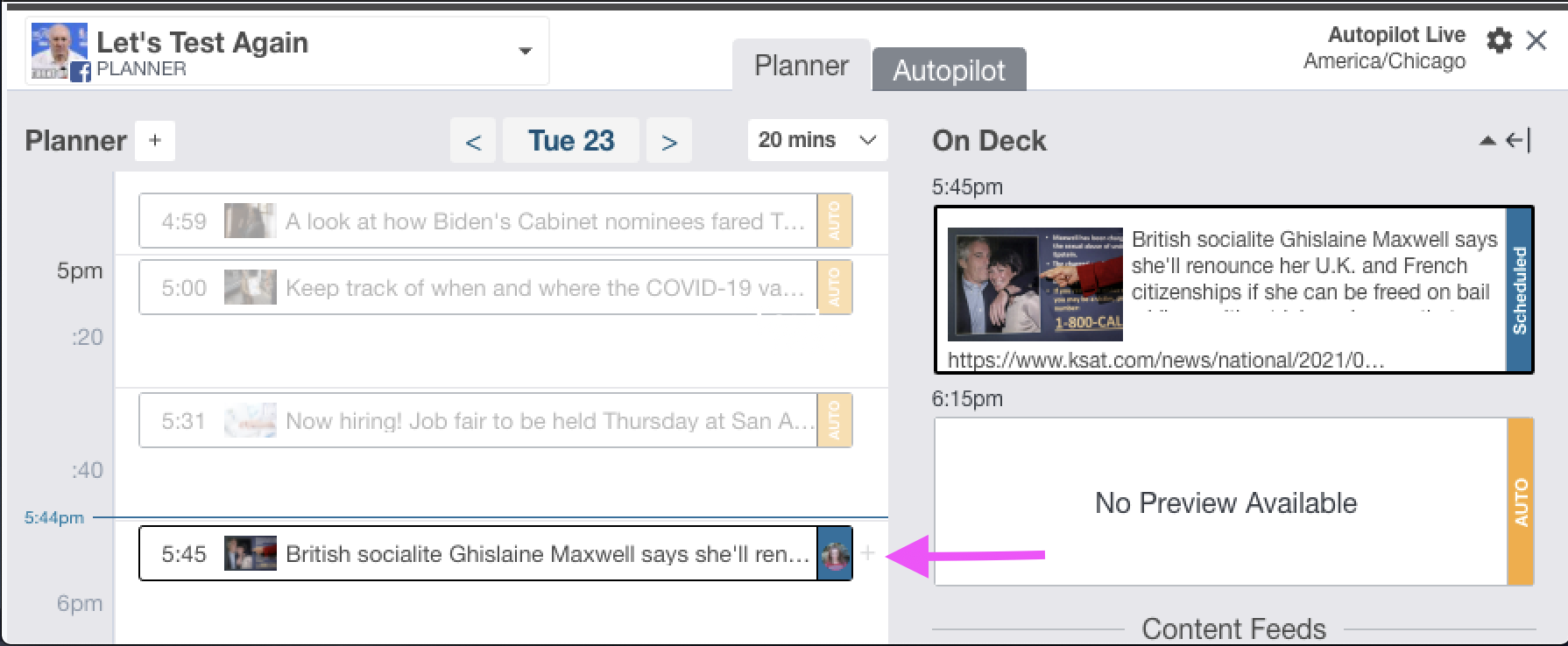
Scheduling a Top Picks Item
To schedule content from Top Picks, hover over the post (from the Planner tab) and click the calendar icon on the right side. Similar to scheduling Autopilot content, once you "schedule" the post to go out, it will be locked and loaded.